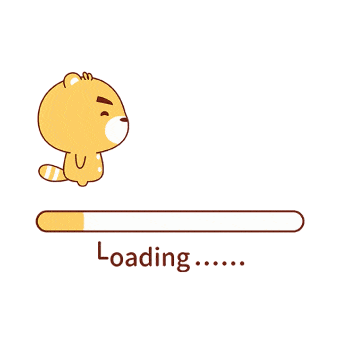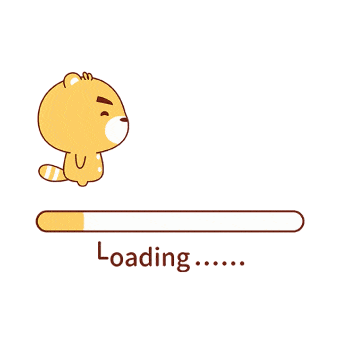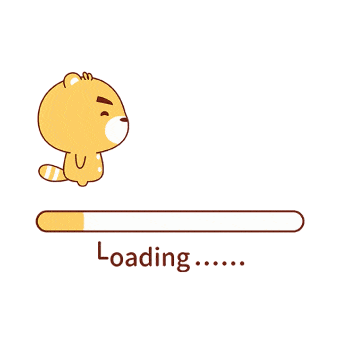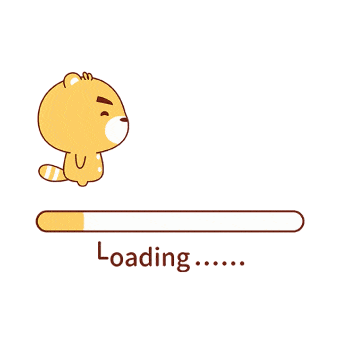Unity中UI基础控件
Canvas 画布
UI元素渲染顺序
在同一个Canvas下的UI对象会根据在Hierarchy窗口中从上到下的顺序进行渲染
以Hierarchy参考
下方物体在上方物体前显示
子物体在父物体前显示
下方物体永远在前显示,无论上方的层次结构
Render Mode 渲染方式(三种)
Screen Space-Overlay 覆盖模式
Screen Space-Camera 摄像机模式
World Space 世界空间模式
属性:
功能:
Sort Order
渲染顺序:在多个Canvas中,值越大越渲染到最上层。
Receives Events
此画布是否处理 UI 事件?
Screen Space-Overlay 覆盖模式
Screen Space-Overlay 覆盖模式:UI元素将绘制在其他元素之前,且绘制过程独立于场景元素和摄像机设置,画布尺寸由屏幕大小和分辨率决定。Pixel Perfect 完美像素:若勾选,则会锐化屏幕显示效果。Sort Order 渲染顺序:在多个Canvas中,值越大越渲染到最上层。
属性:
功能:
Pixel Perfect
(仅限 Screen Space 模式)是否应该无锯齿精确渲染 UI?
Screen Space-Camera 摄像机模式
Screen Space-Camera 摄像机模式:提供UICamera, Canvas对象被绘制在一个与摄像机固定距离的平面上,且绘制效果受摄像机参数的影响。Render Camera 渲染摄像机。Plane Distance 平面与摄像机的距离。Sorting Layer 排序层:通过Edit--Project Settings— Tags and Layers调整Canvas渲染顺序。
属性:
功能:
Render Camera
(仅限 Screen Space - Camera 模式)应该将 UI 渲染到的摄像机
Plane Distance
(仅限 Screen Space - Camera 模式)UI 平面在摄像机前方的距离。
实例
修改Canvas下Canvas组件Render Mode属性:Screen Space-Camera 摄像机模式
将相机拖给Canvas下Canvas组件Render Camera属性
将Cube位置调整到Canvas前
调整Canvas中Plane Distance,控制Canvas到渲染相机的距离
Plane Distance:Canvas到相机的距离Sorting Layer:排序层(多层Canvas中间加粒子)
Order in layer
排序关系
双相机叠加
建立Camera
将UI相机拖给Canvas
将UI的相机设置为使用深度值填充,UI相机的深度要高于主相机
将主相机不渲染UI元素,将UI相机只渲染UI元素(Culling Mask)
World Space 世界空间模式
World Space 世界空间模式:画布渲染于世界空间,与场 景中其他3D物体性质相同。
Canvas Scaler(Canvas缩放)
参考https://docs.unity3d.com/cn/current/Manual/script-CanvasScaler.html
属性
属性:
功能:
UI Scale Mode 确定画布中的 UI 元素的缩放方式。
- Constant Pixel Size
无论屏幕大小如何,UI 元素都保持相同的像素大小。
- Scale With Screen Size
屏幕越大,UI 元素越大。
- Constant Physical Size
无论屏幕大小和分辨率如何,UI 元素都保持相同的物理大小。
Ui Scale Mode应用场景
Ui Scale Mode:UI 缩放模式/拉伸类型Constant Pixel Size:像素大小始终不变,即一个100100的图片在任何的分辨率下都占用100 100的像素。
属性:
功能:
Scale Factor 按此系数缩放画布中的所有 UI 元素。
Reference Pixels Per Unit 如果精灵具有此“Pixels Per Unit”设置,则精灵中的每个像素将覆盖 UI 中的一个单位。
Scale With Screen Size:不关心图片的实际像素大小,而只关心Width及Height值,这个值如果是1000,那么100高度的图片在任何分辨率下都只占用屏幕1/10的尺寸。
*属性:*
*功能:*
Reference Resolution UI 布局设计的目标分辨率。如果屏幕分辨率较大,则 UI 会放大,如果较小,则 UI 会缩小。
Screen Match Mode 在当前分辨率的宽高比不适应参考分辨率时,用于缩放画布区域的模式。
- Match Width or Height
以宽度、高度或二者的某种平均值作为参考来缩放画布区域。
- Expand
水平或垂直扩展画布区域,使画布不会小于参考。
- Shrink
水平或垂直裁剪画布区域,使画布不会大于参考。
Match 确定是否以宽度、高度或二者的某种平均值作为参考进行缩放。
Reference Pixels Per Unit 如果精灵具有此“Pixels Per Unit”设置,则精灵中的每个像素将覆盖 UI 中的一个单位。
Constant Physical Size:根据物理单位来进行缩放。根据英寸进行拉伸计算。
*属性:*
*功能:*
Physical Unit 用于指定位置和大小的物理单位。
Fallback Screen DPI 在屏幕 DPI 未知时采用的 DPI。
Default Sprite DPI 用于精灵的每英寸像素,使其“Pixels Per Unit”设置与“Reference Pixels Per Unit”设置匹配。
Reference Pixels Per Unit 如果精灵具有此“Pixels Per Unit”设置,则其 DPI 将与“Default Sprite DPI”设置匹配。
Graphic Raycaster
EventSystem
事件检测系统,如果要发生点击事件,必须在层级试图添加该对象
属性
属性:
功能:
Pos (X, Y, Z) 矩形轴心点相对于锚点的位置。轴心点是矩形旋转所围绕的位置。
Width/Height 矩形的宽度和高度。
Left, Top, Right, Bottom 矩形边缘相对于锚点的位置。可视为由锚点定义的矩形内的填充。当锚点分离时(见下文)将取代 Pos 和 Width/Height 显示。要访问这些选项,请单击 RectTransform 组件左上方的 Anchor Presets 方框。
Anchors 矩形左下角和右上角的锚点。
- Min
矩形左下角的锚点,定义为父矩形大小的一个比例。0,0 相当于锚定到父项的左下角,而 1,1 相当于锚定到父项的右上角。
- Max
矩形右上角的锚点,定义为父矩形大小的一个比例。0,0 相当于锚定到父项的左下角,而 1,1 相当于锚定到父项的右上角。
Pivot 矩形旋转围绕的轴心点的位置,定义为矩形本身大小的一个比例。0,0 相当于左下角,而 1,1 相当于右上角。
Rotation 对象围绕其轴心点沿 X、Y 和 Z 轴的旋转角度(以度为单位)。
Scale 在 X、Y 和 Z 维度中应用于对象的缩放因子。
Blueprint Mode 编辑 RectTransform,就好像它们没有旋转和缩放一样。这也会启用贴靠。
Raw Edit Mode 启用此属性后,编辑轴心和锚点值不会反向调整矩形的位置和大小来使矩形保持在同一个位置。
Text 文本
https://docs.unity3d.com/cn/current/Manual/script-Text.html
富文本语法 Unity中富文本语法
1 2 3 4 <b>粗体</b> <i>斜体</i> <size=14>字号</size> <color=green>颜色</color>
属性
属性: 功能:
Character 字符
Font
用于显示文本的字体 。
Font Style
应用于文本的样式。选项包括 Normal 、Bold 、Italic 和 Bold And Italic 。
Font Size*
显示的文本的大小。
Line Spacing*
文本行之间的垂直间距。
Rich Text
文本中的标记元素是否应解释为富文本 样式?
Paragraph 段落
Alignment
文本的水平和垂直对齐方式。
Align by Geometry
使用字形几何形状的范围(而不是字形指标)执行水平对齐。
Horizontal Overflow
用于处理文本太宽而无法放入矩形内的情况的方法。提供的选项为 Wrap 和 Overflow 。
Vertical Overflow
用于处理换行文本太高而无法放入矩形内的情况的方法。提供的选项为 Truncate 和 Overflow 。
Best Fit*
Unity 应该忽略大小属性并尝试直接将文本放入控件的矩形?
Color 用于渲染文本的颜色。
Material 用于渲染文本的材质 。
Image 图片
https://docs.unity3d.com/cn/current/Manual/script-Image.html
属性
属性:
功能:
Source Image 表示要显示的图像的纹理(必须作为精灵 导入)。
Color 要应用于图像的颜色。
Material 用于渲染图像的材质 。
Raycast Target 如果希望 Unity 将图像视为射线投射的目标,请启用 Raycast Target 。
Preserve Aspect 确保图像保持其现有尺寸。
Set Native Size 将图像框的尺寸设置为纹理的原始像素大小。
属性:
功能:
Image Type 贴图类型
Simple 简单
- Preserve Aspect
保持贴图原始比例
- Set Native Size
将贴图设置为原始尺寸
Sliced 切割
- Fill Center
填充中部区域,如果取消中部区域为透明
Tiled 平铺
保持图片原始尺寸,从左下角重复多次填充空白
Raw Image 原始图片
https://docs.unity3d.com/cn/current/Manual/script-RawImage.html
属性
属性:
功能:
UV Rectangle
图像在控件矩形内的偏移和大小,以标准化坐标(范围 0.0 到 1.0)表示。图像边缘将进行拉伸来填充 UV 矩形周围的空间。
P.S. 使图片的一部分显示在Raw Image组件里。X和Y属性指定图片左下角的位置,w和h属性指定图片右上角的位置
属性:
功能:
UV Rectangle
图像在控件矩形内的偏移和大小,以标准化坐标(范围 0.0 到 1.0)表示。图像边缘将进行拉伸来填充 UV 矩形周围的空间。
实例-使用Raw Image制作小地图 使用Raw Image制作小地图
添加Mask 遮罩组件
属性:
功能:
Mask
遮罩
Show Mask Graphic
是否显示父级图片
制作一个小地图
将相机放置在地图的正上方,可以设置Culling Mask(遮挡剔除)
创建一张Render Texture,将Target Texture属性指向这张纹理
创建UI面板,创建Raw Iamge,将Raw Image下的Texture属性指向小地图纹理即可
如果要制作圆形的小地图,可以为Raw Image添加Iamge为父物体,为Image添加Mask(遮罩),然后为Image选择图片就可以实现
https://docs.unity3d.com/cn/current/Manual/script-Button.html
属性
*属性:*
*功能:*
Interactable 如果想要此按钮接受输入,请启用 Interactable 。请参阅关于 Interactable 的 API 文档以了解更多详细信息。
Transition 确定控件以何种方式对用户操作进行可视化响应的属性。请参阅过渡选项 。
Navigation 确定控件顺序的属性。请参阅导航选项 。
Transition
*过渡选项:*
*功能:*
None 此选项用于使按钮完全没有状态效果。
Color Tint 根据按钮所处的状态更改按钮的颜色。可为每个单独的状态选择颜色。还可在不同状态之间设置 Fade Duration 属性。数字越大,颜色之间的淡入淡出越慢。
Sprite Swap 允许根据按钮当前的状态显示不同的精灵,并可自定义精灵。
动画 (Animation) 允许根据按钮的状态产生动画,必须存在动画器组件才能使用动画过渡。确保禁用根运动非常重要。要创建动画控制器,请单击 Generate Animation(或自行创建),并确保已将动画控制器添加到按钮的动画器组件。
Color Tint
*属性:*
*功能:*
Target Graphic 用于交互组件的图形。
Normal Color 控件的正常颜色
Highlighted Color 控件突出显示时的颜色
Pressed Color 控件按下时的颜色
Disabled Color 控件禁用时的颜色
Color Multiplier 这会将每个过渡的着色颜色乘以其值。由此可以创建大于 1 的颜色,从而使基色小于白色(或小于完整 Alpha)的图形元素上的颜色(或 Alpha 通道)变亮。
Fade Duration 从一个状态淡入淡出到另一个状态所需的时间(以秒为单位)
Sprite Swap
*属性:*
*功能:*
Target Graphic 要使用的正常精灵
Highlighted Sprite 控件突出显示时要使用的精灵
Pressed Sprite 控件按下时要使用的精灵
Disabled Sprite 控件禁用时要使用的精灵
Animation
*属性:*
*功能:*
Normal Trigger 要使用的正常动画触发器
Highlighted Trigger 控件突出显示时要使用的触发器
Pressed Trigger 控件按下时要使用的触发器
Disabled Trigger 控件禁用时要使用的触发器
事件
*属性:*
*功能:*
On Click 用户单击按钮再松开时 Unity 调用的 UnityEvent 。
制作按钮
Toggle 开关
https://docs.unity3d.com/cn/current/Manual/script-Toggle.html
Is On 复选框的选中状态
Toggle Transition 状态改变时,是否启动过渡效果
Graphic 切换的背景图片
Group 单选组
Slider 滑动条
https://docs.unity3d.com/cn/current/Manual/script-Slider.html
属性 Fill Rect 填充矩形区域
Handle Rect 手柄矩形区域
Direction 手柄方向
Min / Max Value 最小/最大值
Whole Numbers 整数数值
Value 数值
https://docs.unity3d.com/cn/current/Manual/script-Slider.html
属性 Size 手柄大小
Number of Steps 从开始滑动到末尾的步骤
Dropdown 下拉框
https://docs.unity3d.com/cn/current/Manual/script-Slider.html
属性 Template 模板
Caption Text 标题文本
Caption Image 标题图片
Item Text 下拉列表中的文本
Item Image 下拉列表中的图片
Value 下拉列表选项对应的值
Options 下拉列表中的文字和图片
https://docs.unity3d.com/cn/current/Manual/script-Slider.html
属性 Character Limit 字符数量限制
Panel 面板
https://docs.unity3d.com/cn/current/Manual/script-Slider.html
实质就是一张透明度为100的Image
https://docs.unity3d.com/cn/current/Manual/script-Slider.html
属性 ViewPort Content 用来存放内容
ScrollBar Horizontal 水平的滚轮
- Word M3W1
- [Unity知识点详解-UI渲染排序总结](https://blog.csdn.net/huoyixian/article/details/106078159)