Git配置与使用
在GitHub上创建仓库
进入官网:
- 首先需要进入GitHub官网,登陆自己的账号(如果没有账号,就先注册一个,这里不再细说)。
创建仓库:
- 你可以点击右上角的
十号,然后点击New repository即可进入创建仓库界面:
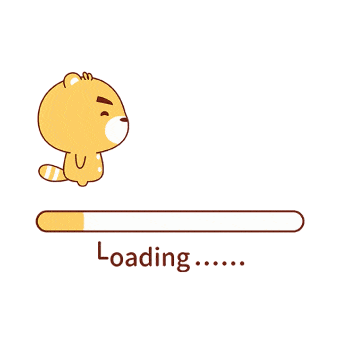
- 创建一个仓库,如下图所示:
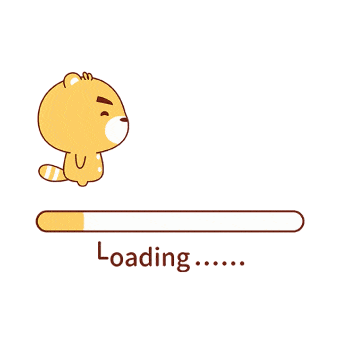
记录SSH key:
- 创建好的仓库如图所示:
- 点击绿色“Clone or download”按钮,然后会出现下面的小弹窗:
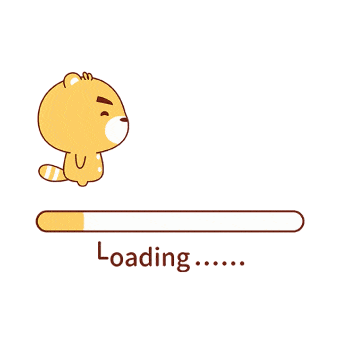
- 记下这个地址,后面有用。
Git Bash上配置SSH key
安装Git客户端
- 从官网下载并安装Git客户端:
https://git-scm.com/ - 整个安装过程一直点击下一步就行,还要注意不要有中文路径。
绑定账号:
- 安装完成后,打开安装好的Git Bash程序:
- 填写用户名
1 | git config --global user.name "用户名" |
- 填写用户邮箱
1 | git config --global user.email "用户邮箱" |
生成SSH密钥
- 判断有无SSH key:
如果你是第一次操作,是没有这个key的,你可以输入下面的命令来检查是否已经有了:
1 | cd ~/.ssh |
如果已经生成过了,就什么都不会显示,如果没有生成过,则会出现下面的提示
1 | cd ~/.ssh |
- 生成SSH密钥
1 | ssh-keygen -t rsa -C "用户邮箱" |
以上代码执行之后,会让你设置密码,推荐全都不要设置,直接连按三次回车键。
- 一般默认生成路径为 /C/Users/XXXX/.ssh
- 记得选择显示隐藏项目(有时会不显示)
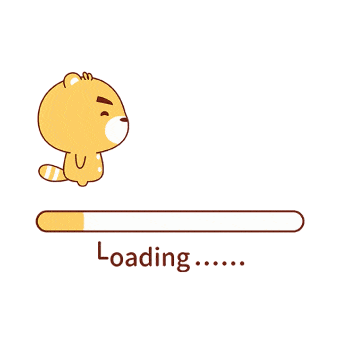
- SSH key生成之后,按照上图所标识的路径找到这个文件:
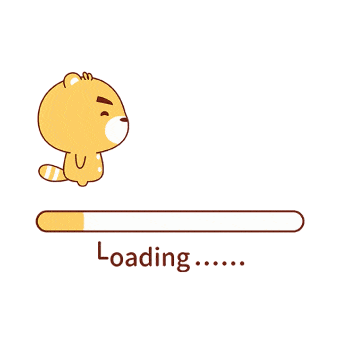
- 将这个文件,以文本方式打开,你会发现一个以ssh-rsa开头的字符串,如图所示
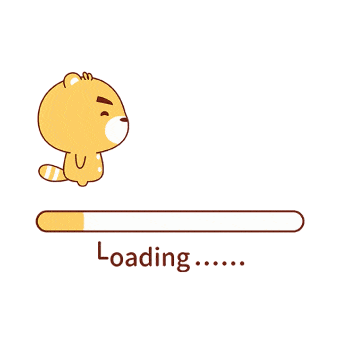
将这个字符串全部复制下来(注意:别忘了开头的“ssh-rsa”)
本机与GitHub连接
创建本地Git仓库:
- 在项目根目录内,点击鼠标右键
- 点击“Git Bash Here”,打开Git Bash 命令行界面;
1 | git init |
你会发现你的项目文件夹内多了一个“.git”的文件夹,同时你的命令行界面后面会多一个“(master)”或“(main)”标识,表明你已经把这个文件夹设置为了Git本地仓库;
还记得最开始记下的那个GitHub上的仓库SSH地址吗?现在终于派上用场了,在命令行中键入如下命令:
1 | git remote add origin “你的仓库SSH地址” |
配置GitHub上的SSH key:
- 进入GitHub官网,登录你的账号,点击头像,在下拉框内选择“Setting”选项,如下图:
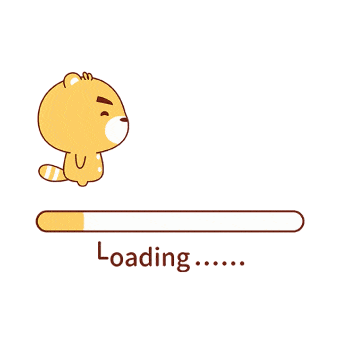
- 然后在左侧菜单找到“SSH and GPG keys”选项,在右侧界面点击绿色的“New SSH Key”按钮,如下图:
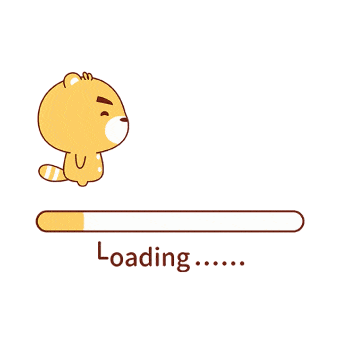
- 打开的SSH key配置界面如下:
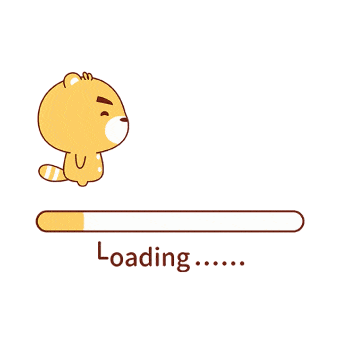
1 = SSH key 的名字,随便填一个,你自己知道就可以了;
2 = SSK key 将刚才我们复制的那个“ssh-rsa”开头的字符串粘贴进去;
- 然后点击下方的绿色“Add SSH key”按钮,即可配置完成。
到此,我们完成了GitHub配置SSH key的整个过程,下面开始操作本机与GitHub的连接。
项目上传至GitHub
拉取GitHub:
- 上面我们已经完成了本机与GitHub的连接,我们先在GitHub上拉取一下,键入以下命令:
1 | $ git pull origin master |
配置.gitignore文件:
- 不同类型的项目,配置.gitignore文件也不一样,以后写篇博客将我常用的说一下
提交项目到GitHub:
- 注意代码:
git add .add与.中间是有一个空格的
1 | git add . |
1 | git commit -m "你的备注信息" |
1 | git push -u origin master |
- 然后你就可以去你的GitHub上仓库内刷新一下界面,就会看到你刚刚上传的工程啦
至此,将项目上传至GitHub的全部流程已经结束。
本博客所有文章除特别声明外,均采用 CC BY-NC-SA 4.0 许可协议。转载请注明来自 Winward King's Blog!
评论